eBooks are more than just read-aloud resources used in the classroom. You can add pages, notes, shapes, text, bookmarks and links to enhance your lessons. In addition, multiple versions of an eBook can be customized and saved for specific learning activities.
Use the arrows below to view more information.
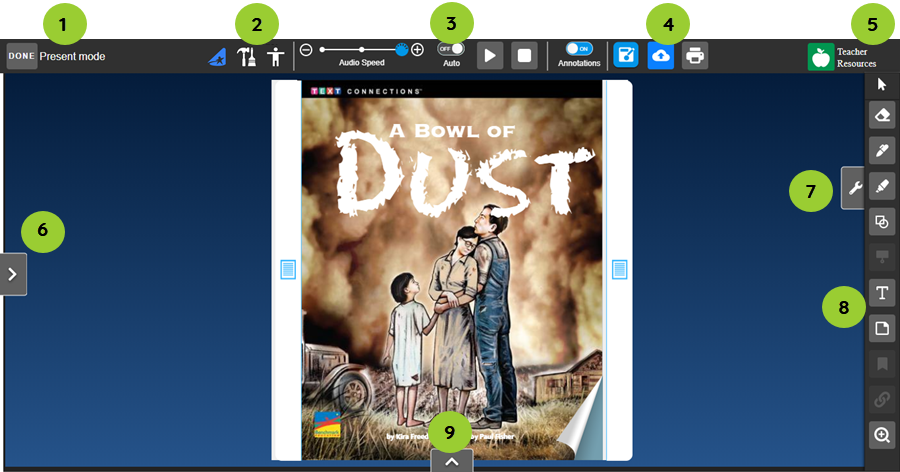
| eBook in Present Mode Legend | Description |
|---|---|
|
1. Done button and Present/Edit/Accessibility Mode status indicator |
Go back to your library when you are done. View whether you are in Present or Edit or Accessibility mode. |
| 2. Present/Edit/Accessibility Mode toggle keys |
Switch between Present and Edit and Accessibility modes. |
| 3. Audio Speed slider, Auto On/Off, Play/Pause, Stop, and Annotations On/Off icons |
View and decrease or increase the audio speed by using the blue circle, Minus (-) or Plus (+) icons. Note: The default setting for the audio speed is 100% when you open an eBook. Play audio and turn pages automatically. Play, pause, or stop the audio. Enable and show annotations on an eBook during a presentation. |
|
4. Print, Save as and Save |
|
| 5. Teacher Resources |
View and select designated teacher resource(s) based on the subscriptions related to the eBook. Note: You will not see this icon if the eBook does not have any designated teacher resources. |
|
6. Add Close Reading Notes icon and My Customizations Panel arrow |
Add Close Reading notes to the left and/or right of a page. |
|
7. Wrench icon |
Show the editing tools used to annotate an eBook. |
|
8. Edit Tools: Mouse Pointer, Pen, Highlight, Shape, Shade, Text, Note, Bookmark, Link, and Zoom |
Select and show specific Tool options. Note: See the eBook in Edit Mode Legend table for more information about using the Edit tools during a presentation. |
|
9. Up or Down arrow |
Show or hide page thumbnails and use to go to specific pages. |
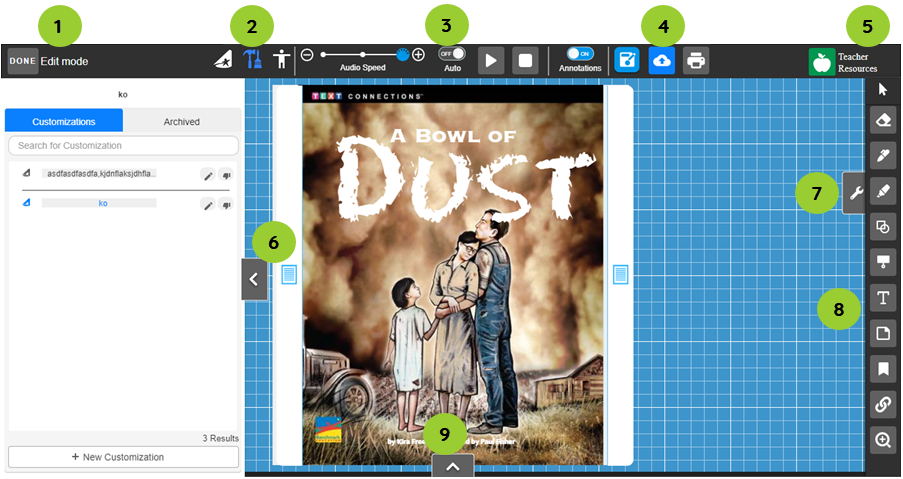
There are three preliminary icons that you will see when you open an eBook.

|
Show the editing tools to annotate and customize your eBook. |

|
Show notes as links that you can use to go to a specific note on a page. |

|
Show bookmarks as links that you can use to go to a specific bookmarked page. |
| eBook in Edit Mode Legend | Description |
|---|---|
|
1. Done button and Edit/Present/Accessibility Mode status indicator |
Go back to your library when you are done. View whether you are in Edit or Present or Accessibility Mode. |
| 2. Edit/Present Mode/Accessibility toggle keys and Save needed message |
Switch between Edit and Present and Accessibility modes. Save changes made to the eBook. |
|
3. Audio Speed slider, Auto On/Off, Play/Pause, Stop, and Annotations On/Off icons |
View and decrease or increase the audio speed by using the blue circle, Minus (-) or Plus (+) icons. Note: The default setting for the audio speed is 100% when you open an eBook. Play audio and turn pages automatically for the reader. Play, pause, or stop the audio. Enable and show annotations on an eBook. |
|
4. Print, Save as and Save icons |
|
| 5. Teacher Resources |
View a designated resource related to the eBook. Note: You will not see this icon if the eBook does not have a designated teacher resource. |
|
6. Add Close Reading Notes icon and My Customizations Panel arrow |
View, search, and add new customizations. Add Close Reading notes to the left and/or right of a page. |
|
7. Wrench icon and Edit Tools: Mouse Pointer, Pen, Highlight, Shape, Shade, Text, Note, Bookmark, Link, and Zoom |
Show or hide the Edit tools.
Note: In Edit mode, you can only select and identify a Zoom area. Zoom areas can only be seen in Present mode. Delete any annotation you added to a page by using the Trash Can. |
|
8. Up or Down arrow |
Show or hide page thumbnails and use to go to specific pages. |
|
9. Previous Page(s) arrow, Plus (+), Delete (X), Pencil icons and Next Page(s) arrow |
Go to previous pages. Add new pages to an eBook. Delete pages. Rename a page. Go to next pages. |
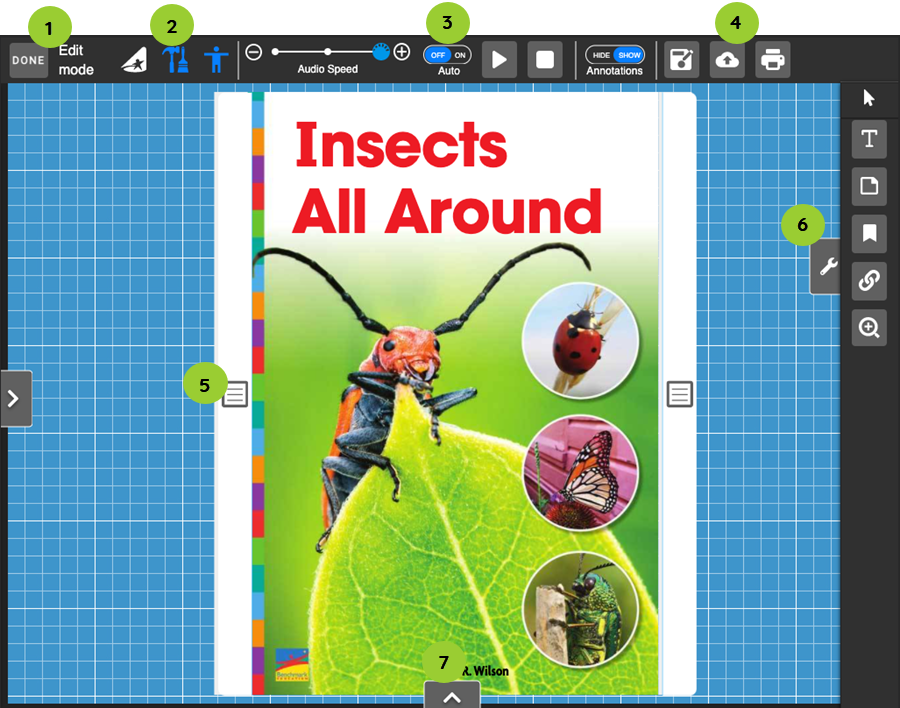
Accessibility Mode allows you and your students to use the eBook Reader’s tools with your keyboard and screen reader.
Some students who have visual impairments and need to use text-to-speech tools and screen readers will find that our eBook is optimized for popular screen readers like VoiceOver, NVDA, and ChromeVox.

|
The best way to hear an eBook text aloud is to use the “Play” and “Pause” tools within the eReader header, rather than use your screen reader. |
Other students who rely on the keyboard to navigate are supported through our keyboard navigational support. Accessibility Mode also modifies our eBook tools to ensure they can be used with the keyboard, so students with physical impairments or dexterity challenges can learn effectively.
If you’d like to view the student help for Accessibility Mode, see here. The teacher page is available here.
| eBook in Accessibility Mode Legend | Description |
|---|---|
|
1. Done button and Edit/Present Mode status indicator |
Go back to your library when you are done. View whether you are in Edit or Present mode. |
| 2. Edit/Present Mode toggle keys, Save needed message, and Accessibility toggle |
Switch between Edit and Present modes. Save changes made to the eBook. Turn on Accessibility Mode. |
|
3. Audio Speed slider, Auto On/Off, Play/Pause, Stop, and Annotations On/Off icons |
View and decrease or increase the audio speed by using the blue circle, Minus (-) or Plus (+) icons. Note: The default setting for the audio speed is 100% when you open an eBook. Play audio and turn pages automatically for the reader. Play, pause, or stop the audio. Enable and show annotations on an eBook. |
|
4. Print, Save as and Save icons |
|
|
5. Add Close Reading Notes icon and My Customizations Panel arrow |
View, search, and add new customizations. Add Close Reading notes to the left and/or right of a page. |
|
6. Wrench icon and Edit Tools |
Show or hide the Edit tools.
Note: In Edit mode, you can only select and identify a Zoom area. Zoom areas can only be seen in Present mode. |
|
7. Up or Down arrow |
Show or hide page thumbnails and use to go to specific pages. |
